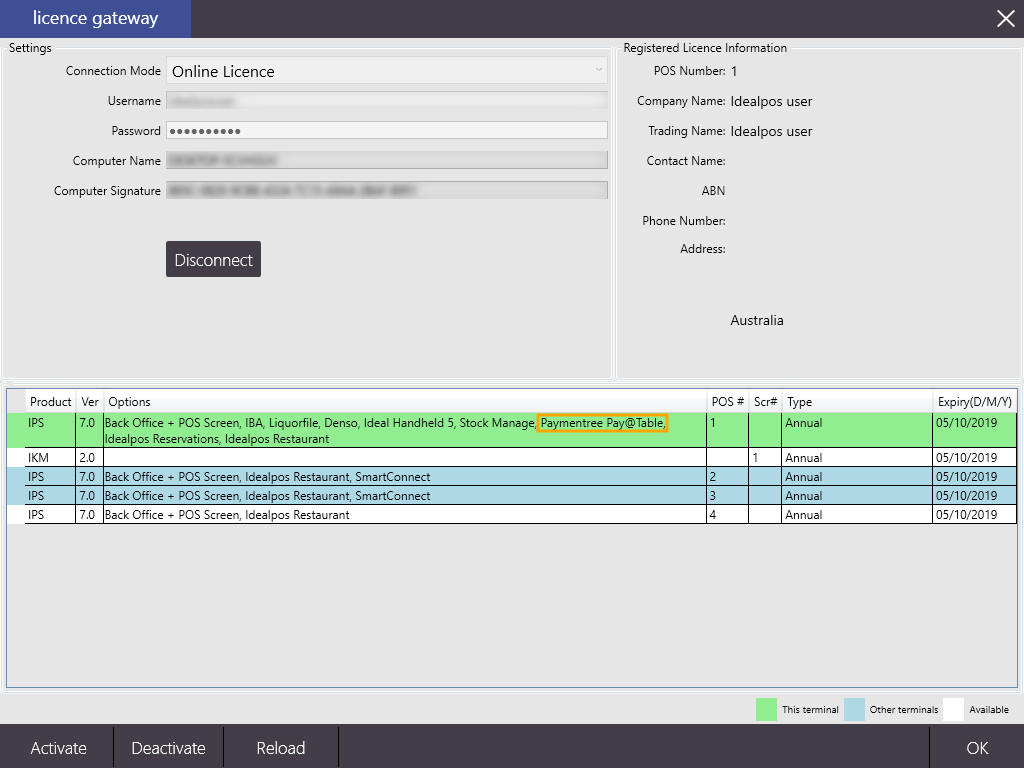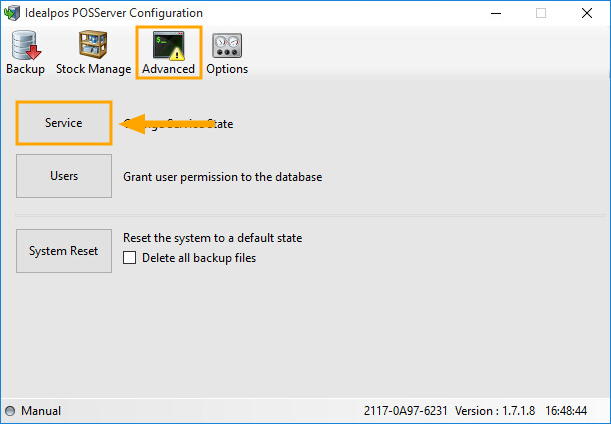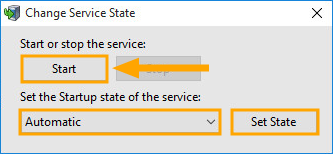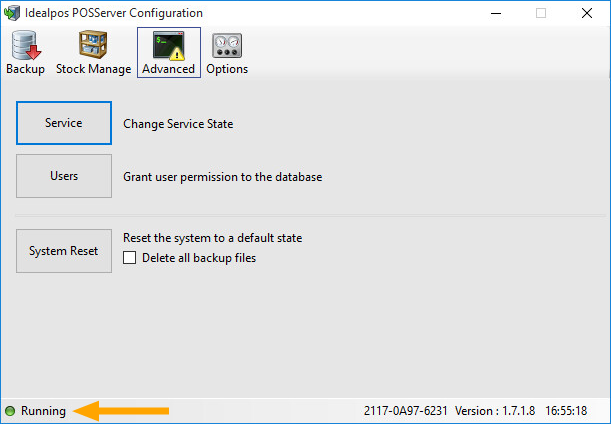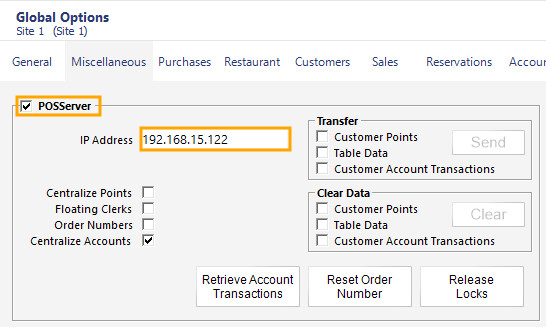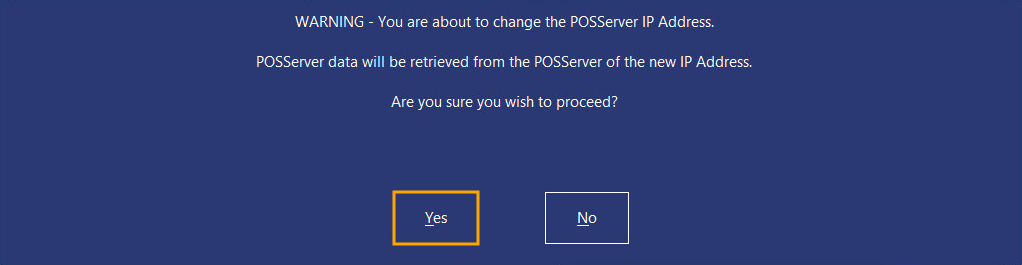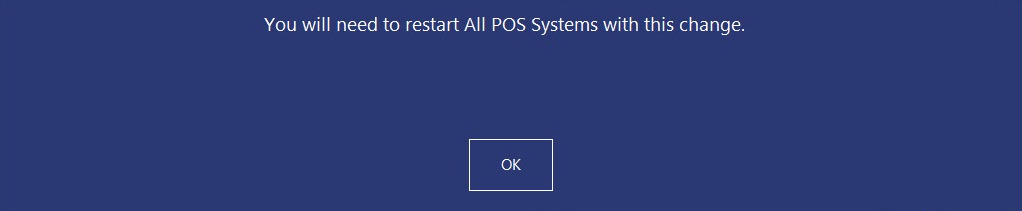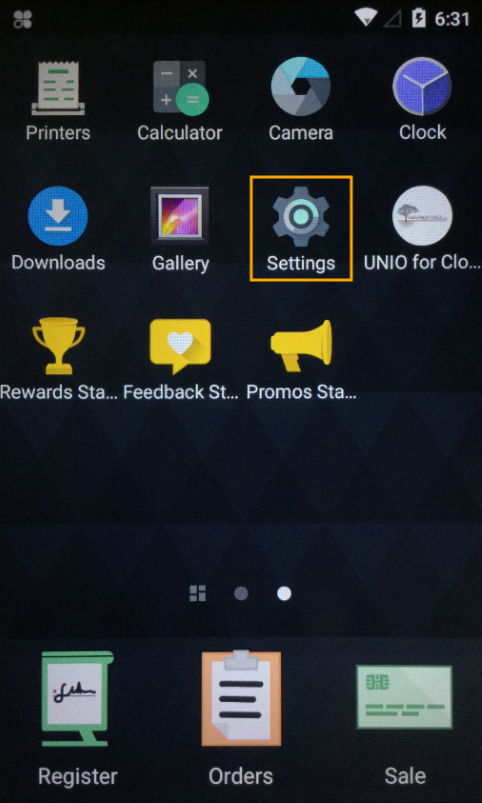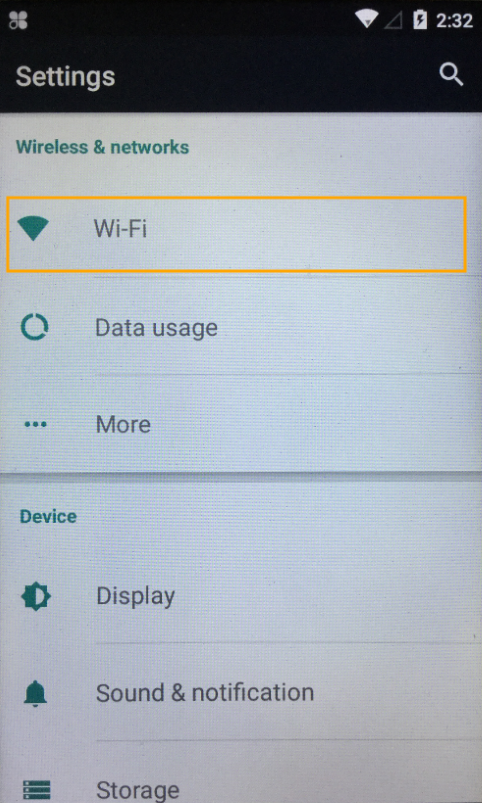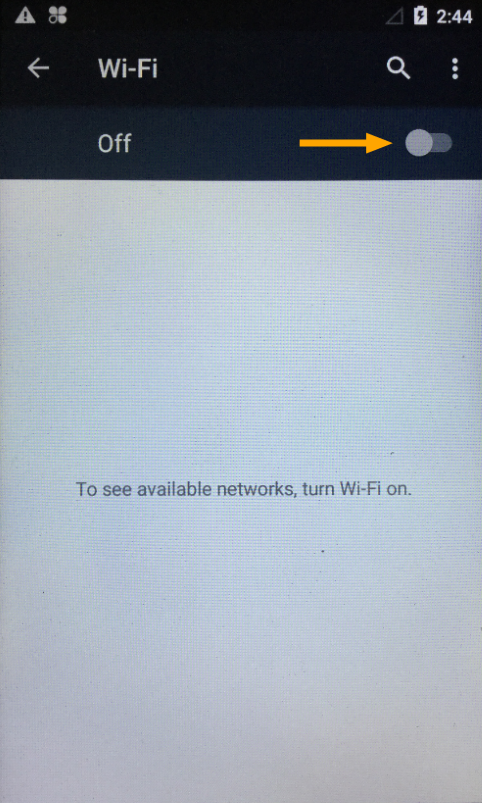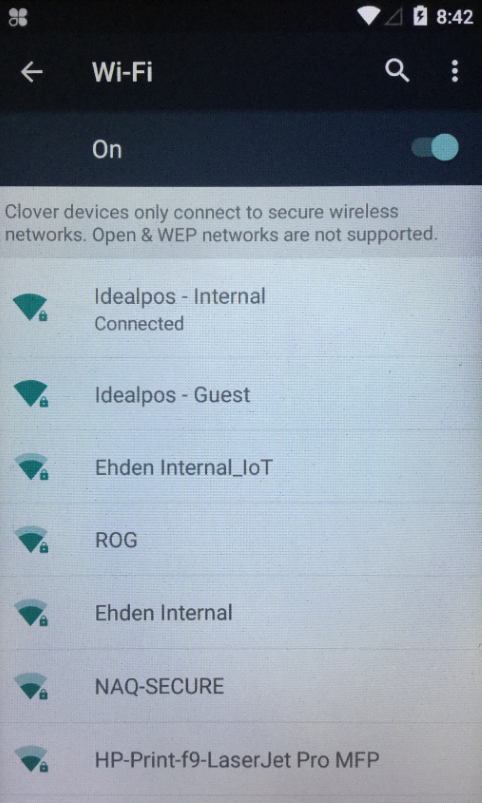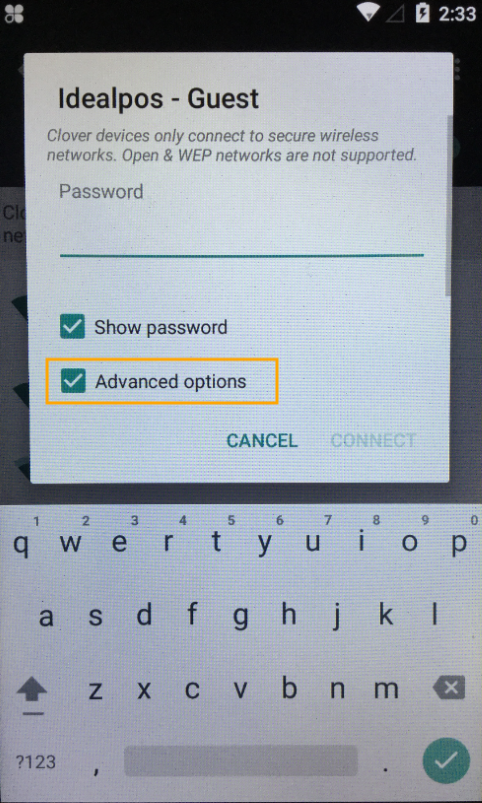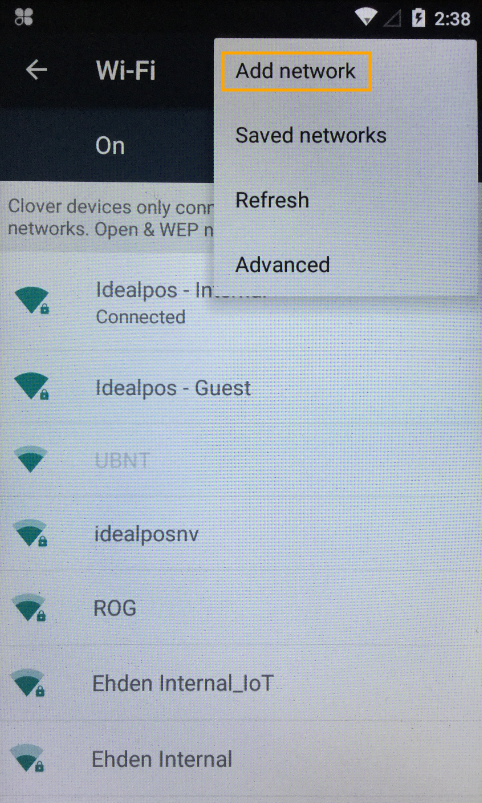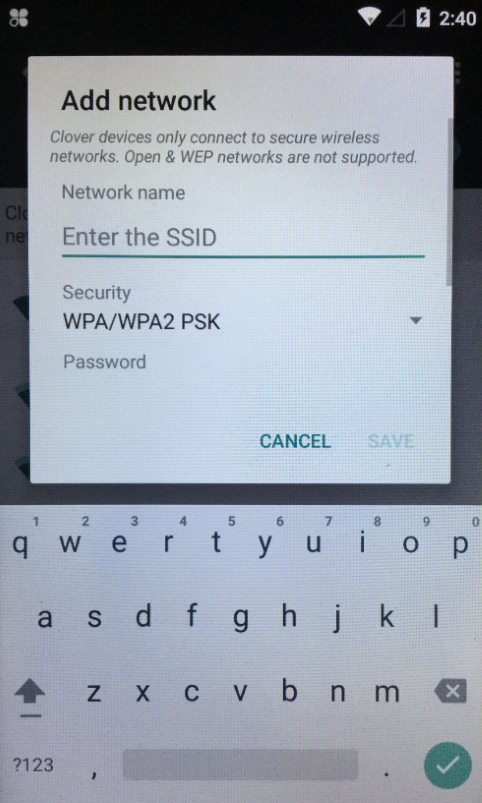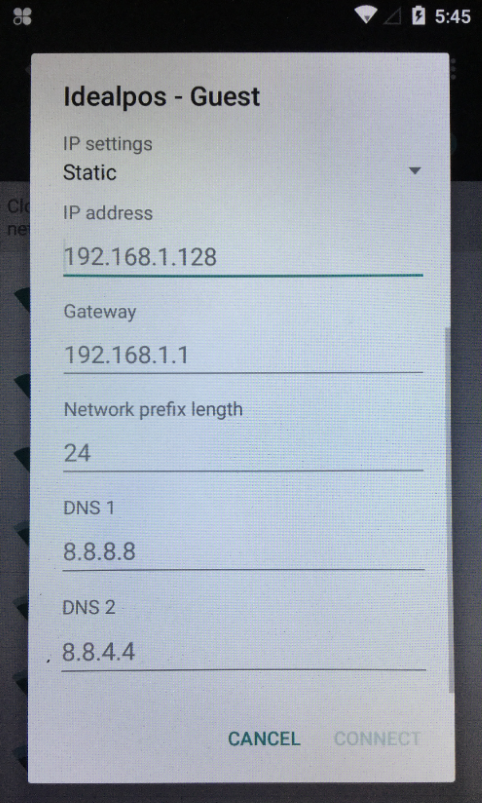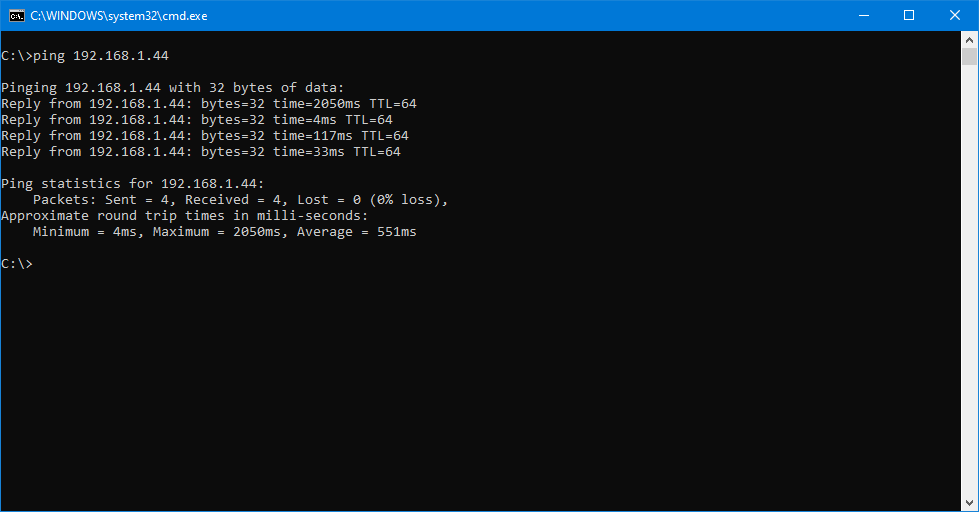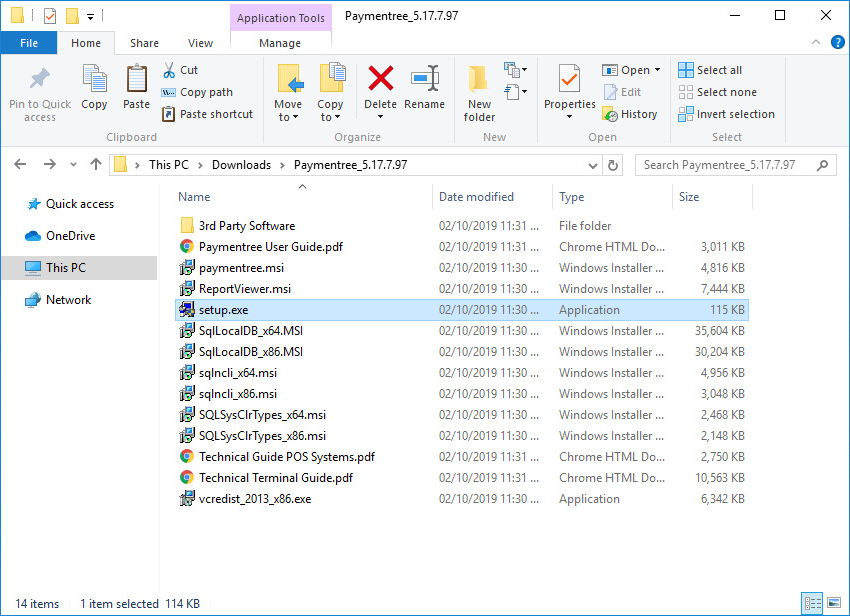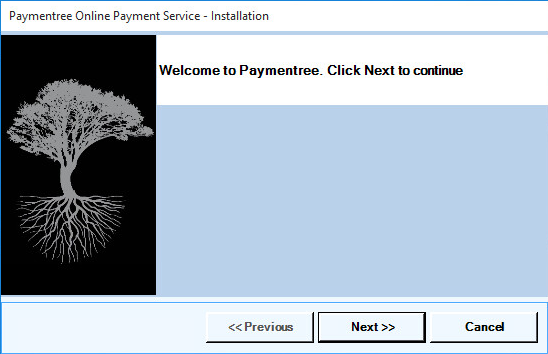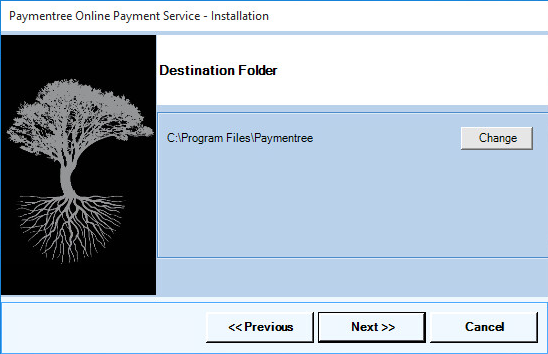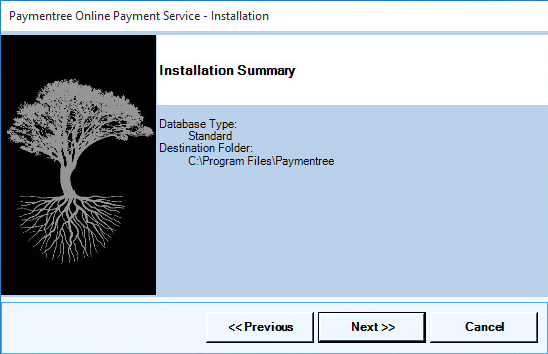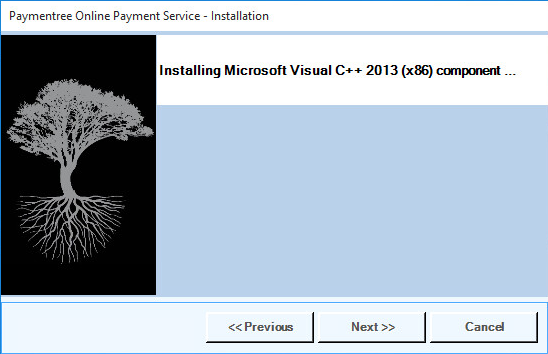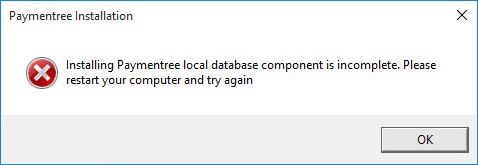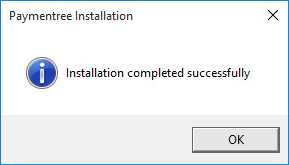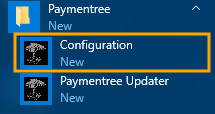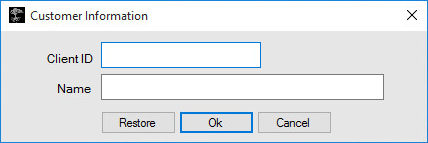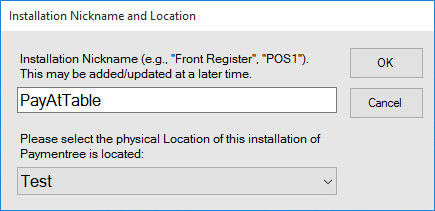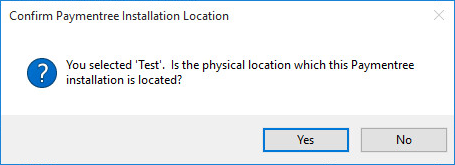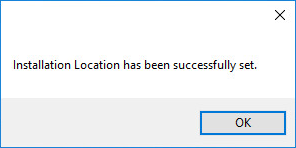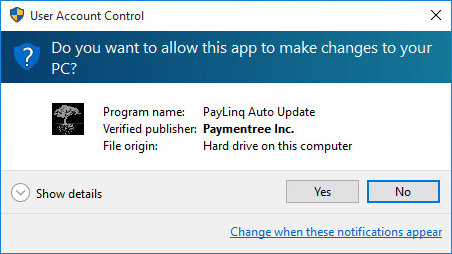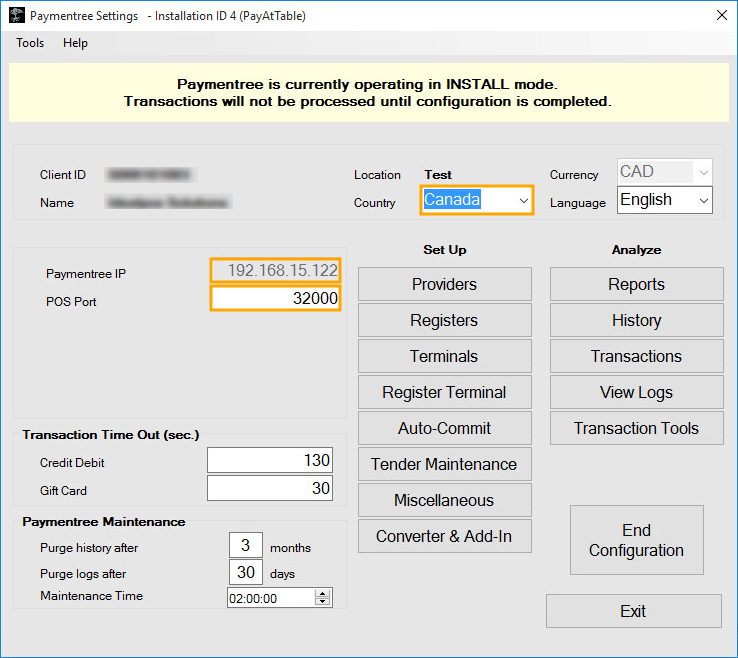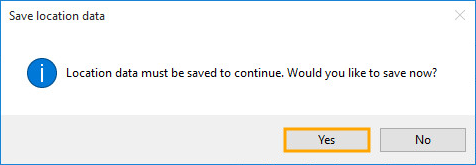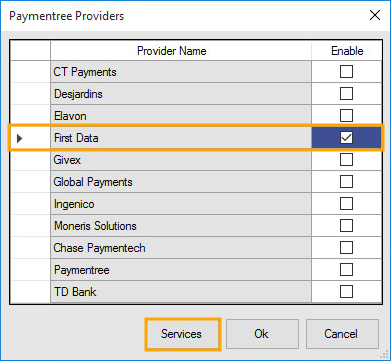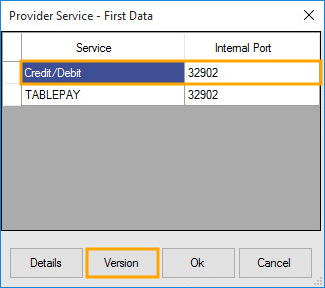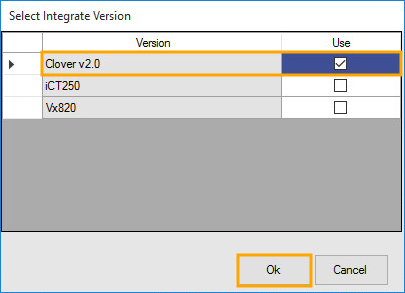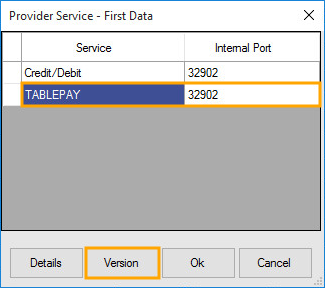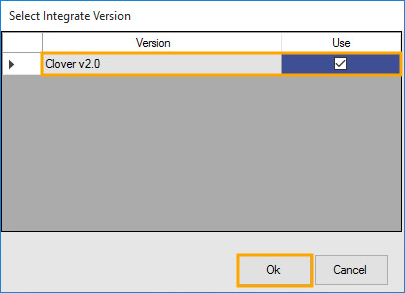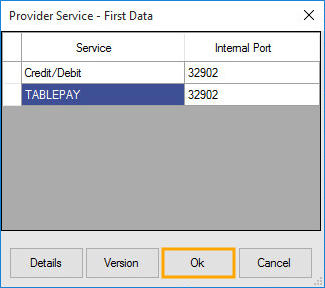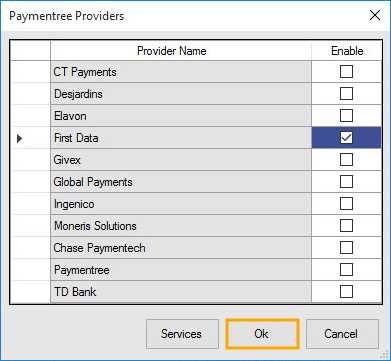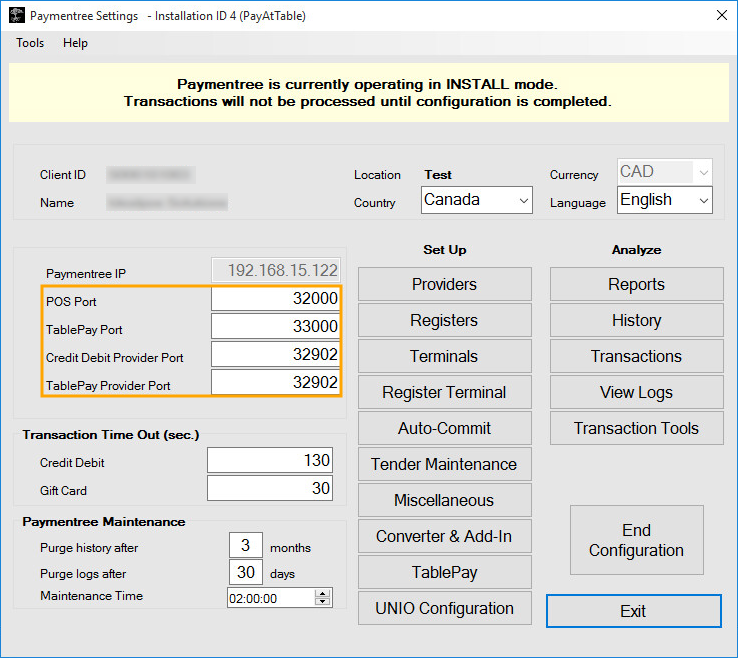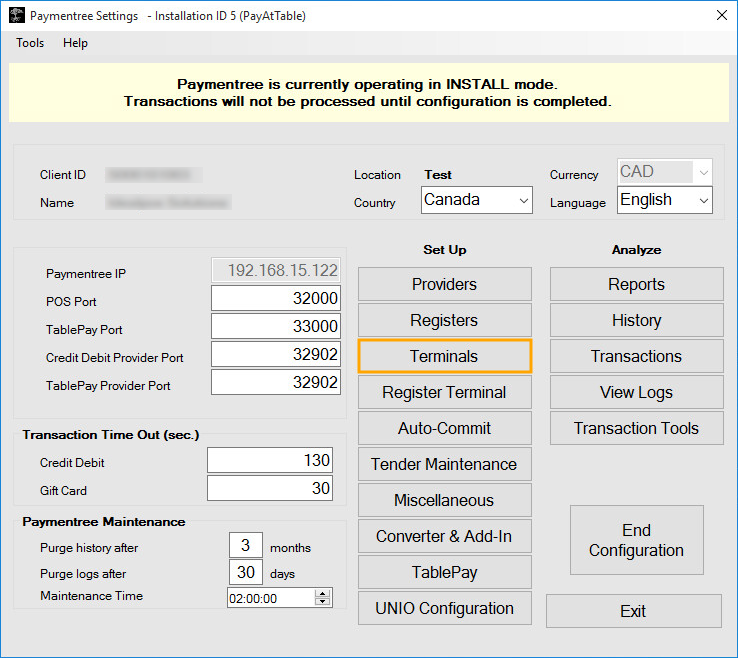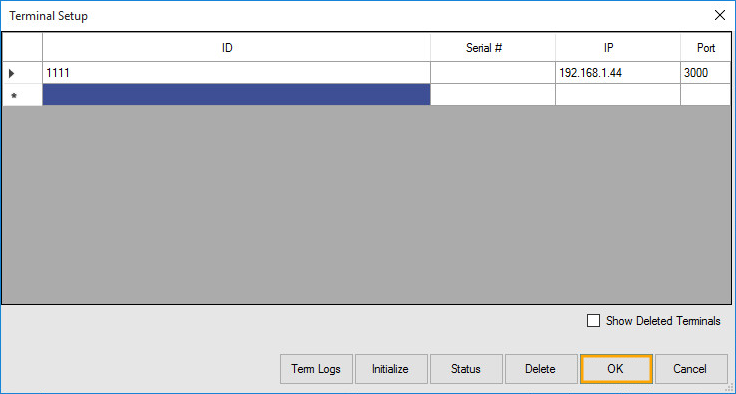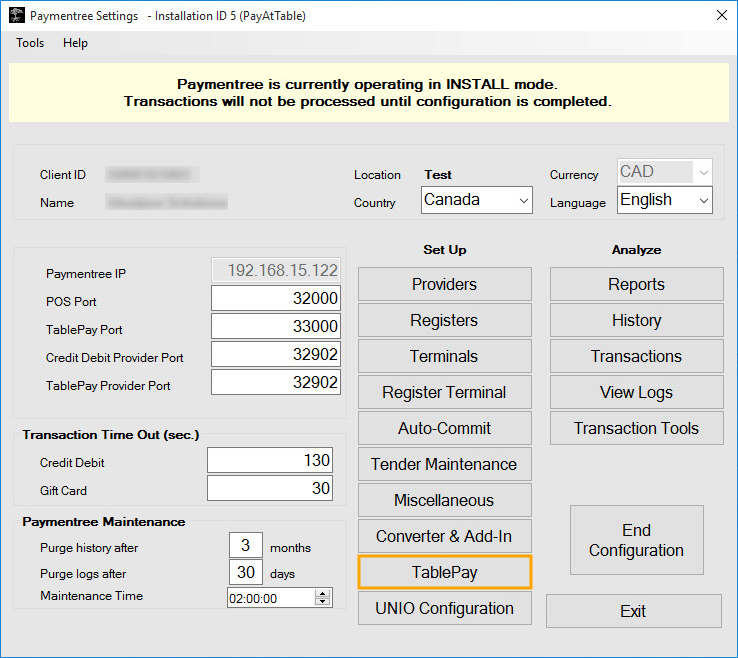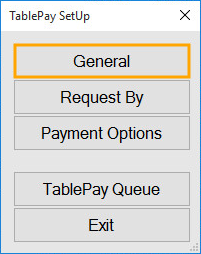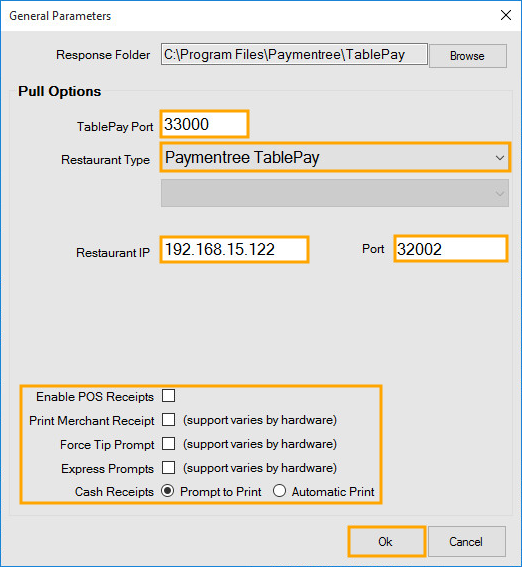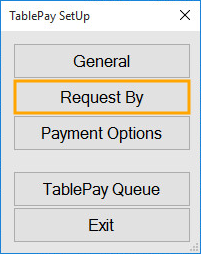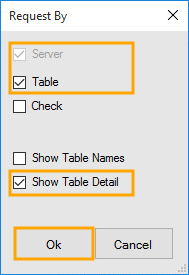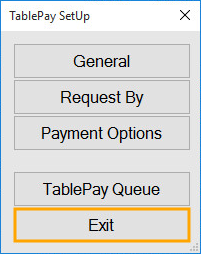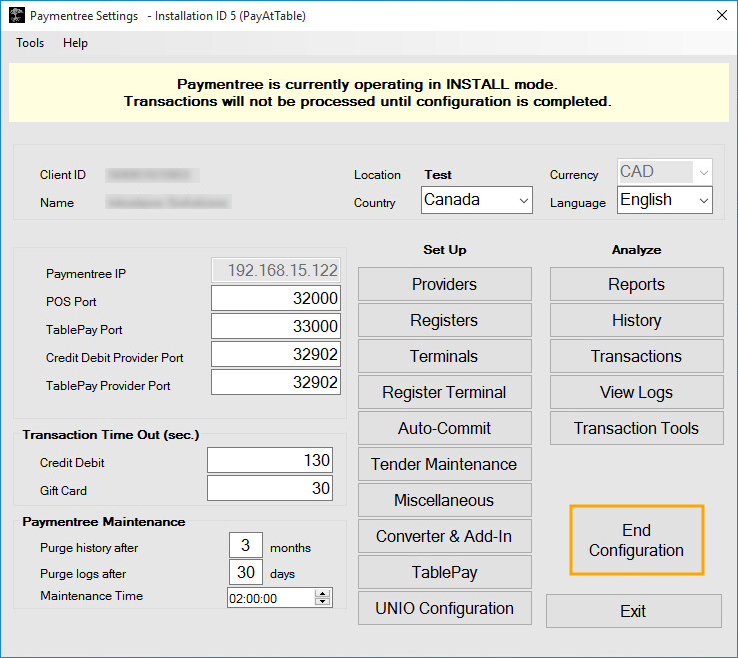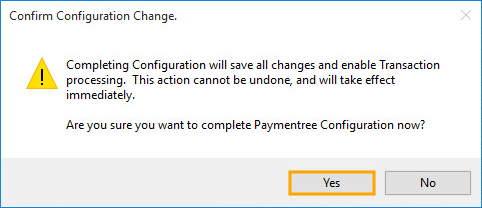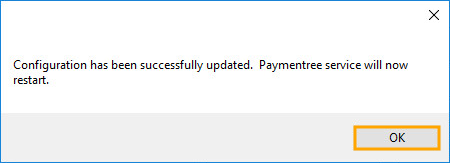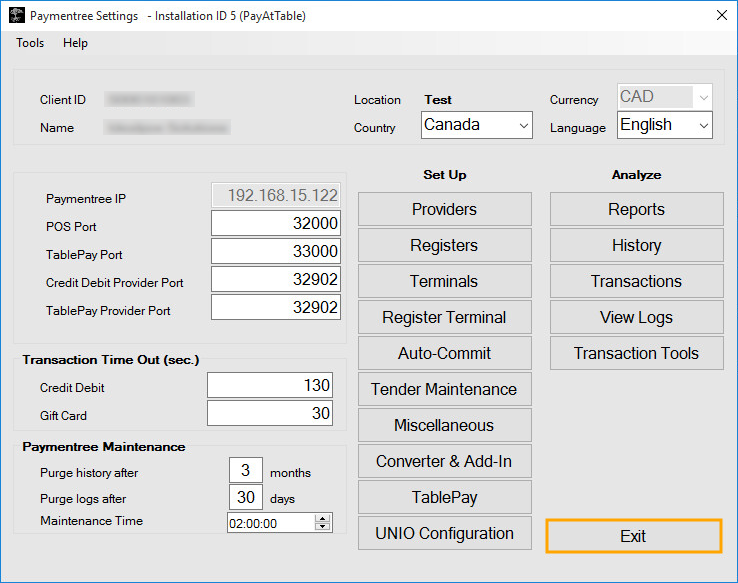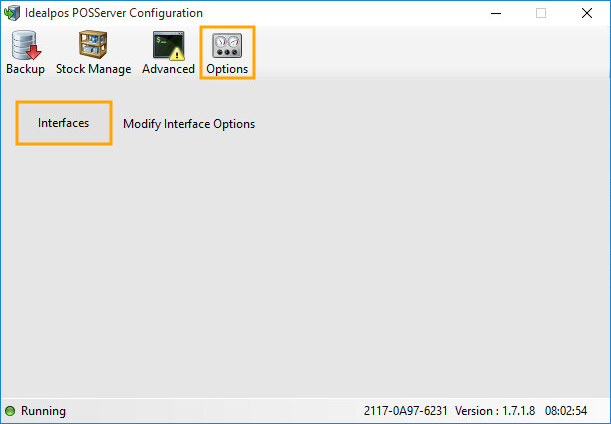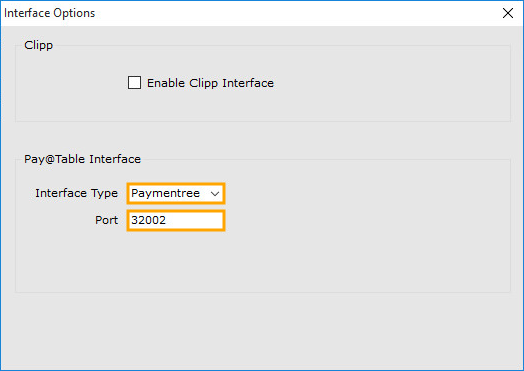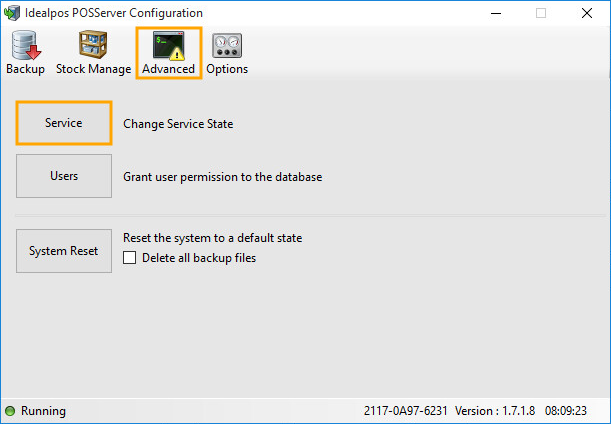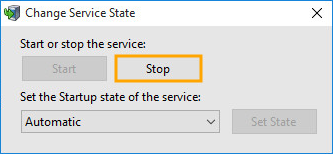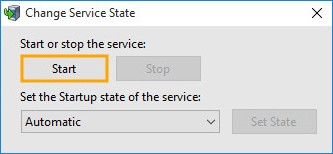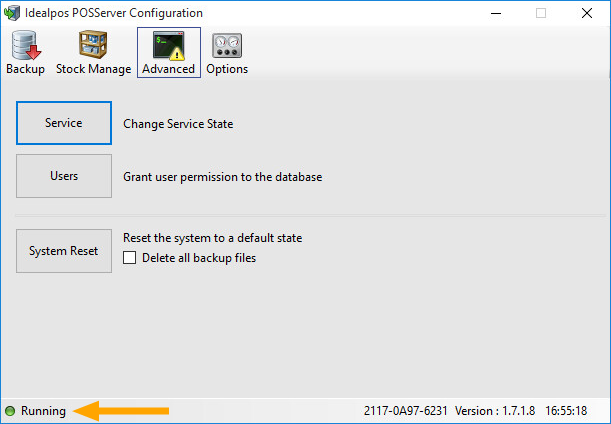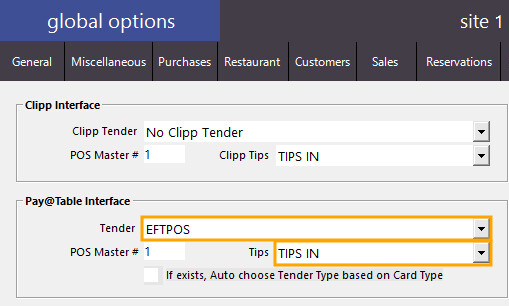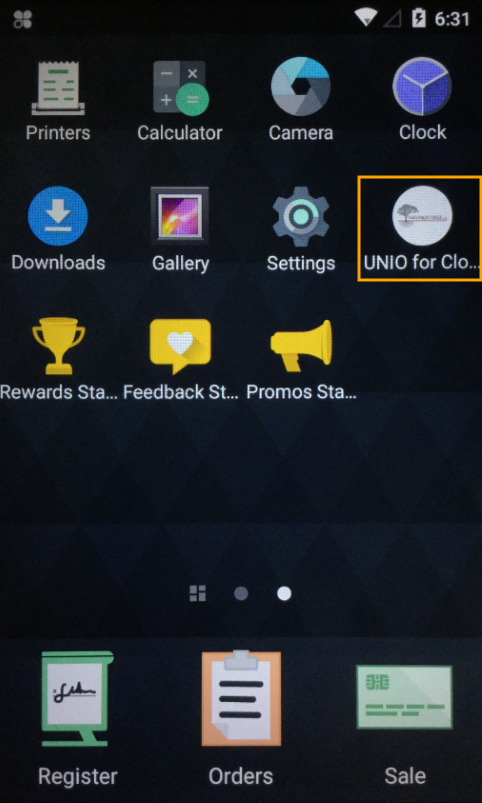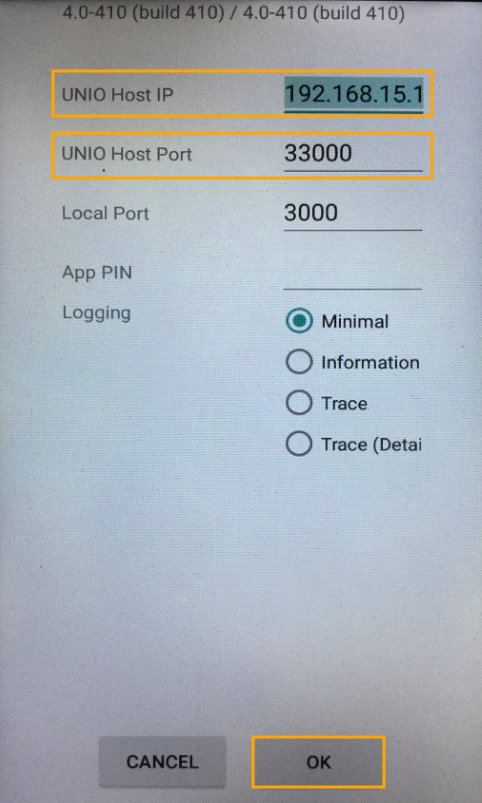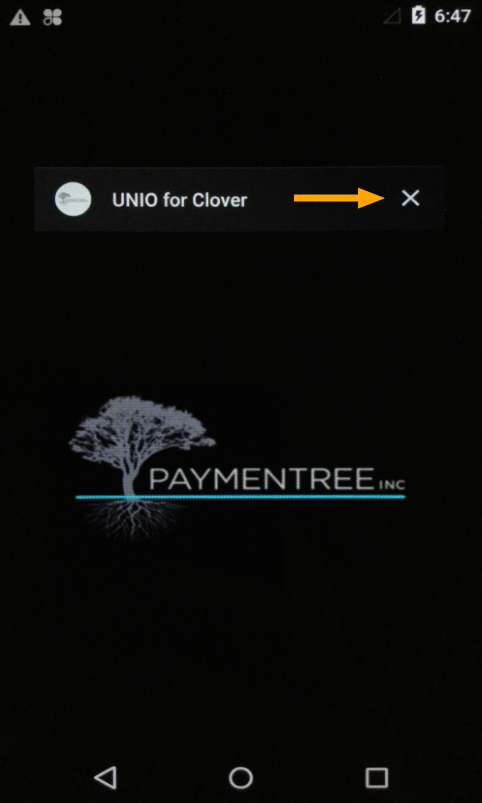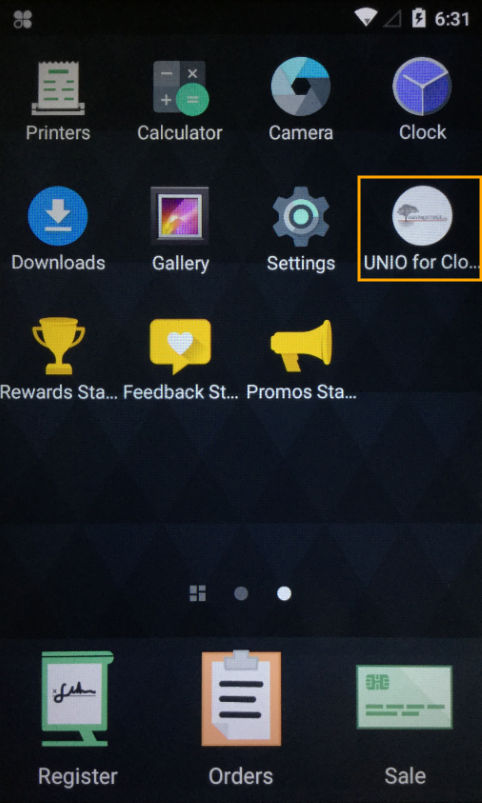The Paymentree software can be acquired directly from Paymentree.
The version of Paymentree used in this guide is 5.17.7.97.
The software will be obtained in the form of a zip file; extract the entire contents of the zip to a new folder of your choice.
Once extracted, run the setup.exe file.
After running setup.exe, press the "Next" button to continue.
Accept the default destination folder, then press the "Next" button to continue
The Installation Summary will be displayed. Press "Next" to continue.
The install file will automatically install the required components. The exact components which you'll see being installed can vary between systems, depending on whether or not the required components have already been installed.
There is a possibility that you might encounter the following error.
If the below error occurs, follow the instructions on the error (Restart your computer and try to run the install again after the restart).
When re-attempting to run the install, simply run the Setup.exe again and press "Next" until the install starts.
The installation should display the following prompt after it has been completed successfully.
Press OK to dismiss the prompt.
After pressing OK, you will need to start the Paymentree Configuration.
Go to Start > Paymentree > Configuration.
A prompt will be displayed to enter the Client ID and the Name.
These details should have been supplied by Paymentree.
If you don't have these details, please contact Paymentree and they should be able to supply them.
The Client ID is a unique ID and the Name will be your Business or Trading name as assigned by Paymentree.
You will then be prompted to enter an Installation Nickname and will also be asked to select the physical location where the installation of Paymentree is located.
Enter any Nickname you want, select a Physical Location, then press "OK". Note that the physical location is required and cannot be left as blank.
A Confirmation prompt will appear.
Press "Yes" to confirm your selection.
A successful prompt may appear to indicate that the Installation Location was successfully set.
Press "OK" to close the prompt.
If Windows User Account Control (UAC) is enabled, press "Yes" to allow the app to make changes to your PC.
The Paymentree Settings window will appear in "INSTALL mode".
Additional configuration can now be completed.
Select the Country for location or region in which Paymentree is being installed. The Currency field will be auto-selected based on the Country selected.
The Paymentree IP is the IP address of the local PC which the application is installed on.
The POS Port should be automatically populated with 32000, if not, enter 32000 into the POS Port field.
After ensuring that the above are configured, press the "Providers" button located next to the Paymentree IP/POS Port.
You may see a prompt "Location data must be saved to continue. Would you like to save now?". Press the "Yes" button to continue.
A list of Paymentree Providers will be displayed.
Enable the tickbox next to "First Data", then press the "Services" button.
A list of Provider Services will be displayed.
Select Credit/Debit from the list, then press the "Version" button.
On this screen, enable the "Use" tickbox next to the Clover v2.0 device then press "OK".
This setting tells Paymentree what type of device is being used.
From the list of Provider Services, select "TABLEPAY", then press the "Version" button.
On this screen, enable the "Use" tickbox next to the Clover v2.0 device then press "OK".
Again, this setting tells Paymentree what type of device is being used.
Now that the Clover v2.0 device has been enabled for the Provider Services, press the "OK" button.
Now that the Paymentree Provider has been configured, close the Paymentree Providers screen via the "OK" button.
You will notice that there are now additional fields being displayed.
Ensure that the following Port Numbers exist in each of the below fields:
TablePay Port - 33000
Credit Debit Provider Port - 32902
TablePay Provider Port - 32902
Once configured, you will then need to press the "Terminals" button to add the Clover Payment Device
In the ID field, enter 1111
In the IP field, enter the Clover Device's IP address. This will be the static IP address as configured in the previous steps further above.
The IP address can also be retrieved from the device by going to the Clover Device Android Home Screen, then selecting Settings > Wi-Fi > Holding down on the Connected Wi-Fi network and selecting "Modify network". The current IP address will be displayed at the top of the screen.
In the Port field, enter 3000.
The below example shows a Clover terminal with an IP address of 192.168.1.44 configured in the Terminal Setup screen.
Once the above details have been entered, move to the next line in the Terminal Setup screen then press "OK"
After pressing OK, you will return to the Paymentree Settings screen.
Select "TablePay".
A "TablePay SetUp" screen will appear.
Press "General"
From the General Parameters screen, enter the following configuration settings:
TablePay Port - 33000
Restaurant Type - Paymentree TablePay
Restaurant IP - Enter the IP address of the system running Idealpos POSServer
Port - 32002
Uncheck all boxes at the bottom of the screen except for "Express Prompts"
Set Cash Receipts as "Prompt to Print"
Then press "OK"
The below example shows a Restaurant IP of 192.168.15.122 which indicates it is connecting to a POSServer running at this address.
From the "TablePay SetUp" screen, press "Request By".
In the "Request By" window, ensure that all checkboxes are enabled except for "Check" and "Show Table Names".
The only enabled checkboxes should be "Server", "Table" and "Show Table Detail".
Then press "OK"
On the TablePay SetUp screen, press "Exit"
Now that the above configuration has been completed, you can press the "End Configuration" button to finalise and apply the settings.
A prompt will be displayed to confirm the Configuration Change.
Press the "Yes" button to confirm and complete the Paymentree Configuration.
A prompt will confirm that the Configuration has been successfully updated and the Paymentree service will restart.
Press "OK" to continue.
The Paymentree service will now be re-initialised. Please wait
The above prompt will disappear after re-initialisation has completed.
You can then close the Paymentree Settings window by pressing "Exit".
Continue to the next stage of the setup below to enable Paymentree Pay@Table in the Idealpos POSServer.